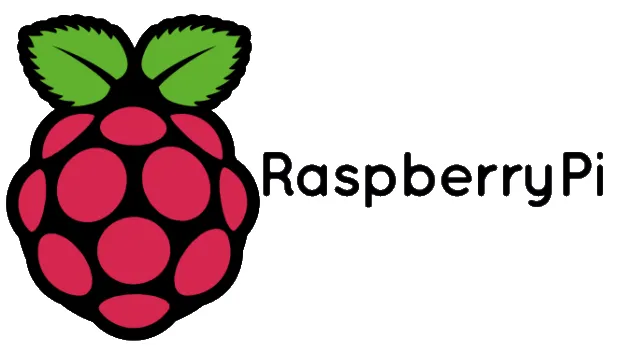How to Manipulate the MySQL Database of your Vagrant from PhpStorm
Quentin Febvre2 min read
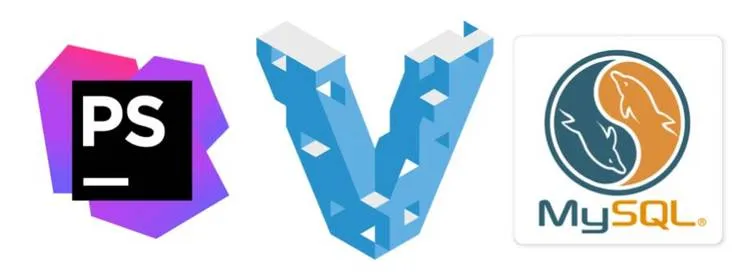
Why should I care?
How many hours have you spent logged on your Vagrant trying to type your query, copying in a text editor, pasting, then raging because the console goes crazy and you have to start all over again?
Well, spend five minutes to follow the next steps and see the pain of manipulating your data disappear!
Step 1:
Open your project in PhpStorm and open the DataSource window:
- Click on View -> Tool Windows -> Database
- Click on the Database sidebar, click on new -> Datasource -> MySQL
The configuration window will appear
Step 2: configure the ssh tunnel
- Open your terminal.
cd ~/path/to/your/project- Display the configuration of your ssh connection with the command
vagrant ssh-config - On the configuration window, click on the
SSH/SSLtab - Report the host, user and port
- Choose the Auth Type “Key pair (OpenSSH)” and report the path of the IdentityFile

Click on the apply and then click on Test Connection, you should see an error message saying you’ve got the wrong user/password combination
Step 3: Set up the database configuration
- In PhpStorm :
- Click on the
Generaltab of the configuration of your datasource - Fill the credentials, host and port. If you’re using Symfony, you can find it in the
parameters.ymlfile. - Click on
Apply - Finally, click on
Test Connection
Case 1 -> It works! congratulations you can now manipulate your DB from within your IDE
Case 2 -> You get a wrong user/password combination error. Don’t panic! just do the following:
- SSH into your Vagrant:
vagrant ssh - Change to root user
sudo su - Log as root user to your MySQL DB:
mysql -uroot - Run the following queries (don’t forget to replace your_database, your_user and your_password):
GRANT ALL PRIVILEGES ON your_database.* TO 'your_user'@'127.0.0.1' identified by 'your_password';FLUSH PRIVILEGES;
You now have granted your user to login to using the host “127.0.0.1”
You can now go to PhpStorm and test your connection again and it should work!
A few use examples:
- Explore the schema of your tables on the sidebar
- Open the console file and enjoy:
- the autocomplete
- the syntactic correction and coloration
- write multiple queries and execute the one you want (Ctrl + Enter)
- paginated scrollable results
- execute multiple queries at the same time,
- Update or add data to your database from the graphical interface.